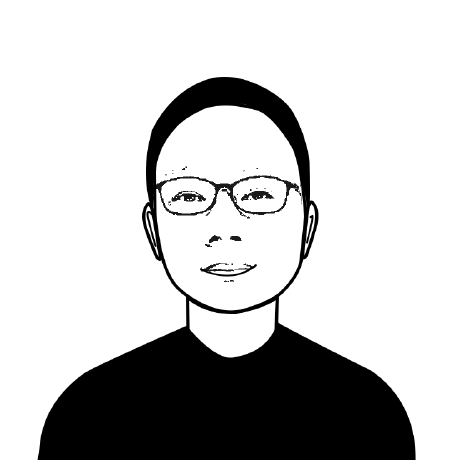这里的需求是把视频网站上的视频转换为音频文件。原来的办法是通过一系列操作把视频 mp4 文件下载到电脑,然后通过 QuickTime Player 导出为 “仅音频”。这样最麻烦地方就是下载视频,因为视频网站做了限制,下载速度非常慢,几个小时还下载不完一个几十 M 的视频,相关麻烦。
后来换了种思路,想着能不能一边播视频一边直接录制声音呢?然后就试了下,录制的是电脑喇叭里的声音,失真且有杂音。后来在网上找了下,发现了一款神器 Soundflower。通过它就可以直接录制电脑系统内播放出来的声音,真是太方便了。下面介绍一下安装和使用方法。
安装 Soundflower
首先这是一个开源项目,官方是:Soundflower。
最新版的下载地址:轻点下载 。
1. 安装失败
第一次安装会提示安全问题,不用管,关闭就好了。

2. 安全性与隐私
系统偏好设置 => 安全性与隐私,看到刚才安装由于安全机制被阻止了,直接点击
仍要打开即可。

3. 打开 Soundflower
接着仍会弹出安全提醒,点击
打开。

4. 安装成功
接着会看到安装界面进行中,稍等几分钟,会看到安装成功界面。

一、仅录制电脑系统内声音
1. 设置声音输出
系统偏好设置 => 声音 => 输出 => 选择
Soundflower(2ch),Soundflower(64ch)是 64 声道一般用不到不用管。

2. 打开视频或音频
打开准备录制的视频、音频,现在是听不到声音的,不要慌张,这是正常的。
3. 开始录制
打开
QuickTime Player=> 文件 => 新建音频录制 => 小红点旁边点击选择Soundflower(2ch)=> 点击圆点就开始录音了。

4. 播放录音
录音完成进入,系统偏好设置 => 声音 => 输出 => 选择
内置扬声器,就可以播放了。录制的音频是不是没有一点杂声,效果特别棒?
二、边录边听
1. 音频 MIDI 设置
打开
音频 MIDI 设置=> 点击“+”创建多输出设备

2. 设置声音输出
系统偏好设置 => 声音 => 输出 => 选择刚才创建的
多输出设备,现在就可以边录边听了。
3. 录音选择
打开
QuickTime Player=> 文件 => 新建音频录制 => 小红点旁边点击选择Soundflower(2ch)=> 点击圆点就开始录音了。
三、混合录入(电脑麦克风+电脑系统声音)
1. 音频 MIDI 设置
打开
音频 MIDI 设置=> 点击“+”创建聚集设备。

2. 设置声音输出
系统偏好设置 => 声音 => 输出 => 选择刚才创建的
多输出设备。
3. 设置声音输入
系统偏好设置 => 声音 => 输入 => 选择刚才创建的
聚集设备。

4. 录音选择
打开
QuickTime Player=> 文件 => 新建音频录制 => 小红点旁边点击选择聚集设备=> 点击圆点就开始录音了。现在可以同时录入电脑系统声音和电脑麦克风(即你说话的声音)的声音了。这样你的电脑就变成了一台可以 K 歌了专业设备了,:)。
卸载 Soundflower
打开安装软件,打开看到的
Uninstall Soundflower.scpt=> 按下执行三角按钮即可。

常见问题
遇到问题欢迎交流,我会记录下来方便其它小伙伴查看。
安装失败
第一次使用安装因安全限制,会失败的,尝试重复安装一般都会成功。